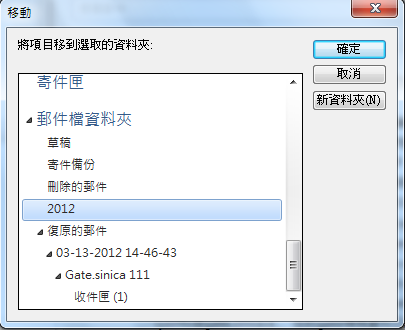使用者在收到帳號申請表回覆之後,可以取得使用者帳號、密碼、郵件地址、smtp、pop3、imap等相關設定資訊。
基本設定
1. 第一次使用Windows Live Mail 2011或是建立一個新的帳號,點選上方清單中的「帳戶」後,選取「電子郵件」。
2. 請輸入:
- 郵件地址:帳號@gate.sinica.edu.tw
- 密碼:請參考帳號申請單回函或單一簽入密碼
- 顯示名稱:您希望收件方看到的名稱
再按【下一步】。
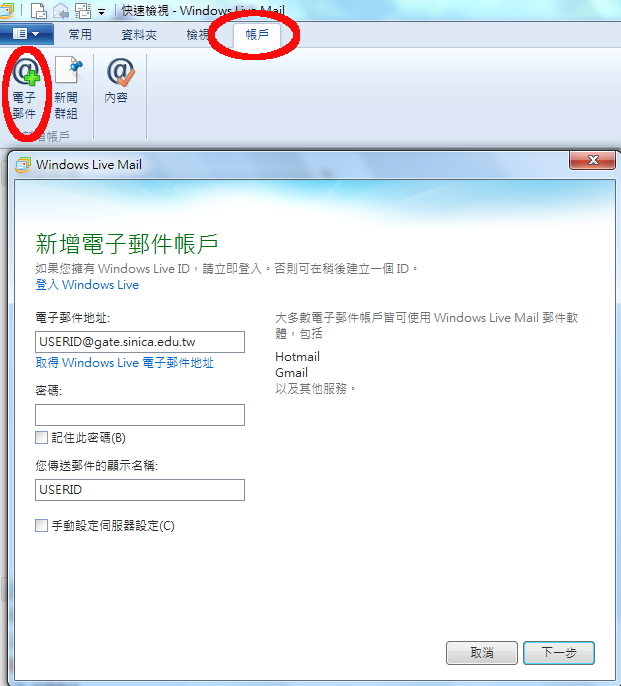
3. 在【伺服器類型】的部份,有兩個選擇,POP3或IMAP,其兩者主要的差異:
- POP3會將主機上面的新信匣信件下載到您的個人電腦內,下載完成後可以不需網路連線讀取信件。
- IMAP則將信件全都保留在主機,可以變換電腦讀取舊信,但需有網路連線方能讀信。
如果使用者常常出差,或經常變換不同電腦讀信,並且需要閱讀舊的信件,可以考慮使用IMAP,但是使用者務必養成好習慣,分類整理到不同的信件匣,並且每隔一段時間應該將舊信件複製一份到個人電腦端,再刪除主機上面比較舊的信件,否則信件累積一段時間,讀信速度將會變慢或耗盡空間而無法接收新信。
由於Windows Live Mail 2011的pop3預設值會將信件保留在伺服器上,只有刪除且清空垃圾桶後方會將信件自伺服器上刪除,所以使用 POP3 的使用者也務必養成整理信件的習慣。
選取POP3或IMAP之後,接著輸入內送郵件伺服器及外寄郵件伺服器的資訊
- 內收郵件伺服器:gate.sinica.edu.tw
- 外寄郵件伺服器:smtp.sinica.edu.tw
勾選兩個【需要安全連線(SSL】與【需要驗證】,以提高郵件傳輸安全性。
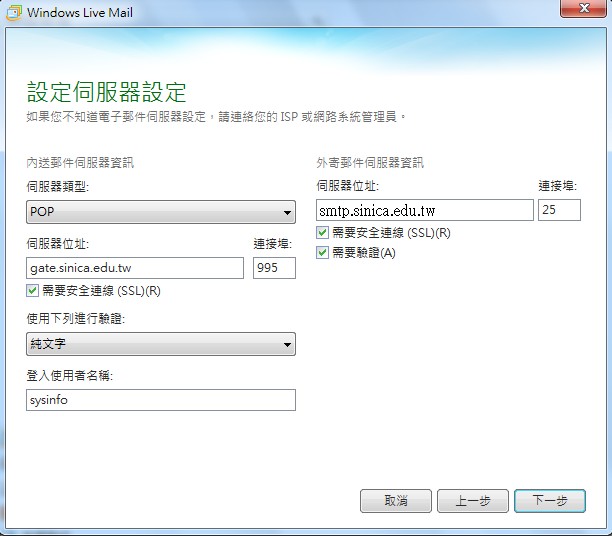
或選擇
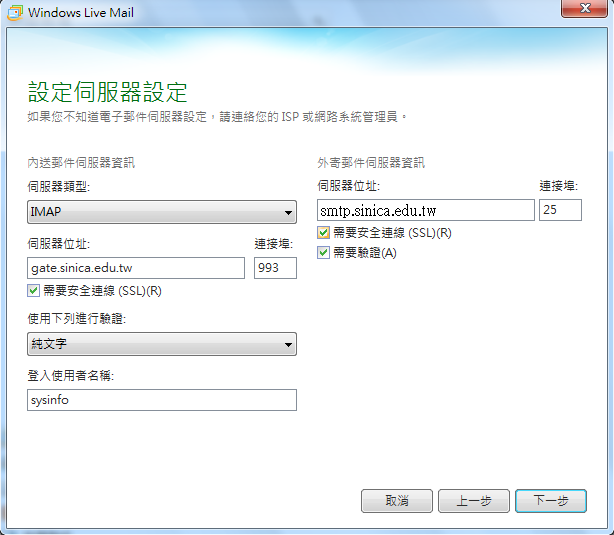
再按【下一步】。
4. 選擇【完成】結束整個基本設定。
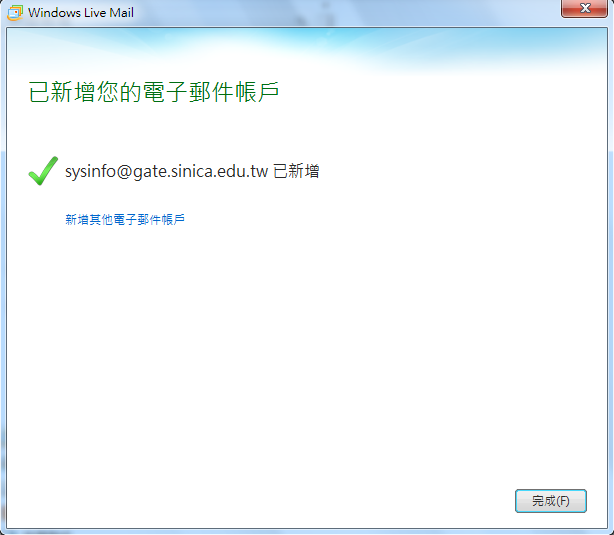
使用IMAP方式
使用IMAP方式時,將草稿、寄件備份、刪除的郵件(垃圾筒)儲存於伺服器上,於IMAP帳號上按滑鼠右鍵,選取【內容】。
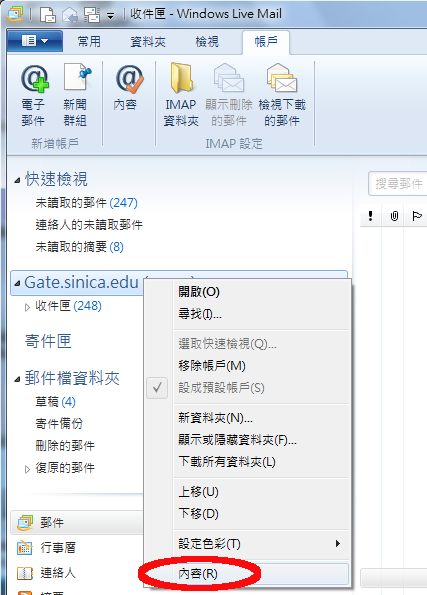
選擇「IMAP」後:
- 請保留根資料夾路徑空白。
- 寄件備份路徑改為Sent。
- 草稿路徑改為Draft。
- 刪除的郵件路徑改為Trash。
- 垃圾郵件路徑改為Junk Mail。
- (需注意大小寫)
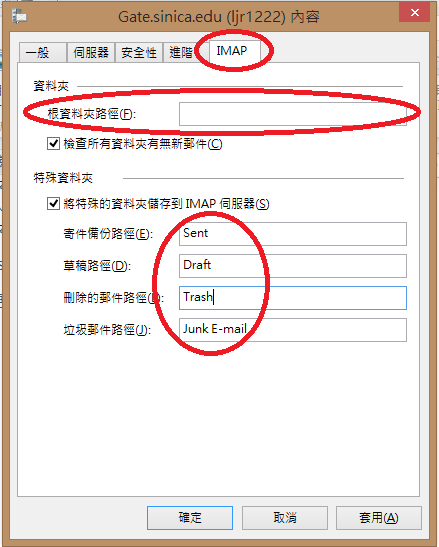
使用IMAP方式
使用IMAP方式將伺服器上信件下載/封存至個人電腦,於Windows Live Mail 2011內「郵件檔資料夾」點選滑鼠右鍵,選擇「建立資料夾」。
(此處以封存2012年信件為例,建立資料夾2012)
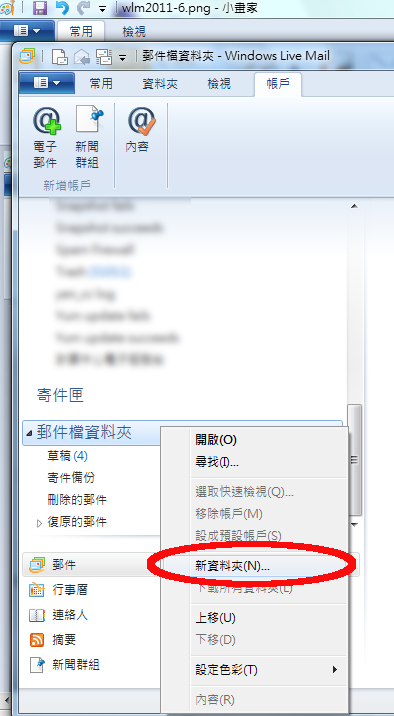
以滑鼠點選IMAP帳號之收件匣,選取欲下載/封存之信件後,選擇方式:
- 按著鍵盤之Ctrl鍵逐一點選多封信件。
- 按著鍵盤之Shift一次圈選連續多封信件。
- 按鍵盤之Ctrl+A鍵一次選擇所有信件。
選擇完畢後,於已選取信件上按滑鼠右鍵,選取【移到資料夾】。
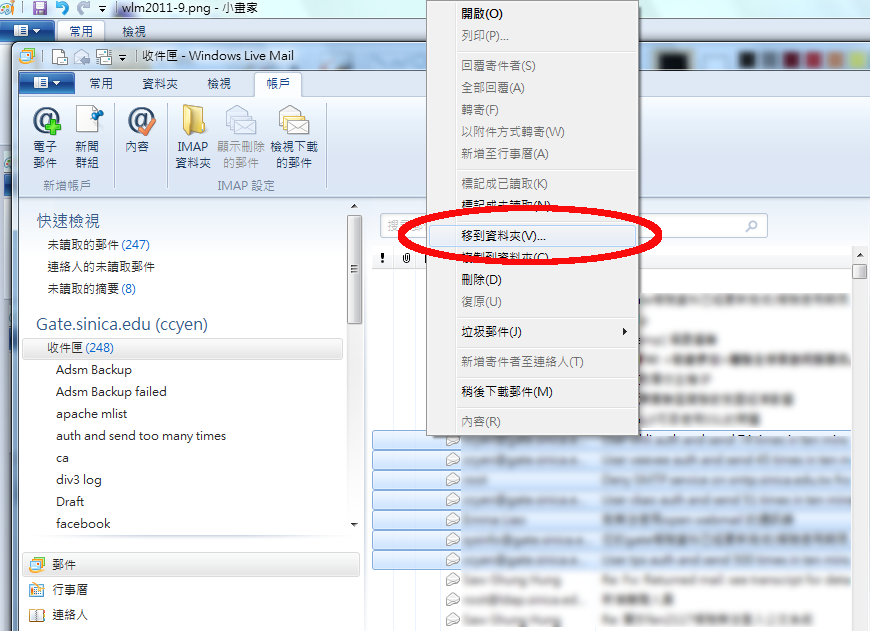
選擇移動目的資料夾後,點選確定。(此處以封存2012年信件為例,選擇資料夾2012)
信件就會開始自伺服器之收件匣下載至個人電腦內的「2012」資料夾內。